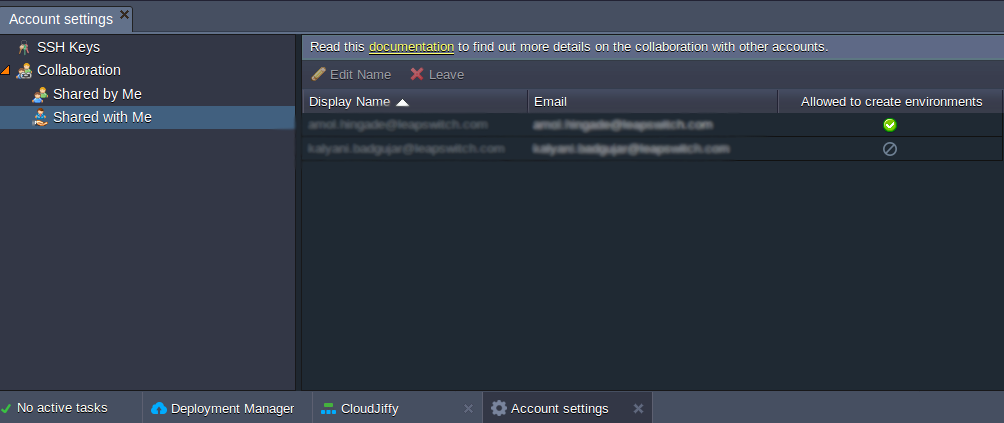A client who originally created an environment becomes its Owner and share it with other Users, specifying corresponding access rights for each of user.
Owners have full control over the environment.
Users can perform a wide range of actions within a shared environment: deploy applications, change configurations, read log files, view statistics, etc. The only exception is that they cannot clone an environment.
Additionally, the Owner of the environment can permit a User to change its topology and to access it via SSH.
The charges for the environment are applied only to the Owner (the other users of the shared environment are not charged).
CloudJiffy environments can be shared with:
- Registered CloudJiffy accounts
- Unregistered emails which will be signed up automatically
Based on this division, the process of sharing can differ slightly. Let’s review the steps of the two sharing types.
Environment Sharing with a Registered Account
To share any of my environments with more CloudJiffy users and allow them appropriate permissions, follow this instruction:
1. Open the environment's Settings.

2. In the Collaboration section, add another CloudJiffy user account (Email) and tick the Change topology / SSH access option (in the case you would like to permit these activities for the specified user).

3. After clicking the Save button, this user will receive an email notification about environment sharing and can proceed to manage it.
Environment Sharing with an Unregistered Account
To share your environment with a user who is not registered with CloudJiffy, follow these steps:
1. Open the environment's Settings.
2. In the Collaboration section, add the Email of the user that you want to share the environment with.
3. Click the Save button.
Firstly, you will see this user in the list with custom triangle signs which means that the invitation was sent. Then, this user will disappear from the list, as technically the environment is not shared with him yet.
means that the invitation was sent. Then, this user will disappear from the list, as technically the environment is not shared with him yet.
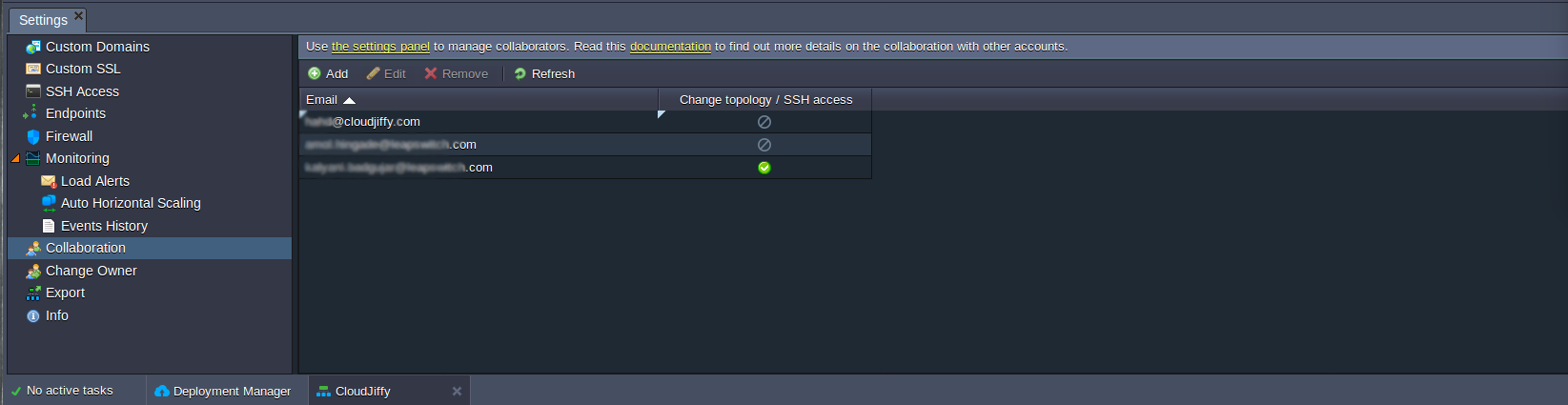
4. As a result, a user will get an email notification with an invitation to join your collaboration.
When the invitation is confirmed, a user will be automatically registered and will receive an email notification with credentials to the CloudJiffy account. You will be informed about this confirmation via email.
Note: At this stage, the user is only registered and added to your collaboration, but no environments are shared yet. You will need to perform sharing steps one more time:
|
By default, there is a trial test for newly registered users. So that once you cross your trial limitation period account will deactivate until the account is transferred to a paid one.
Detailed info on your account limitations can be found at the Balance > Quotas & Pricing > Account Limits tab.
Manage a Shared Environment
- Click on the Settings button in the top right corner of CloudJiffy’s dashboard, to manage the environments shared by/with you.

- If you are the owner of the environment
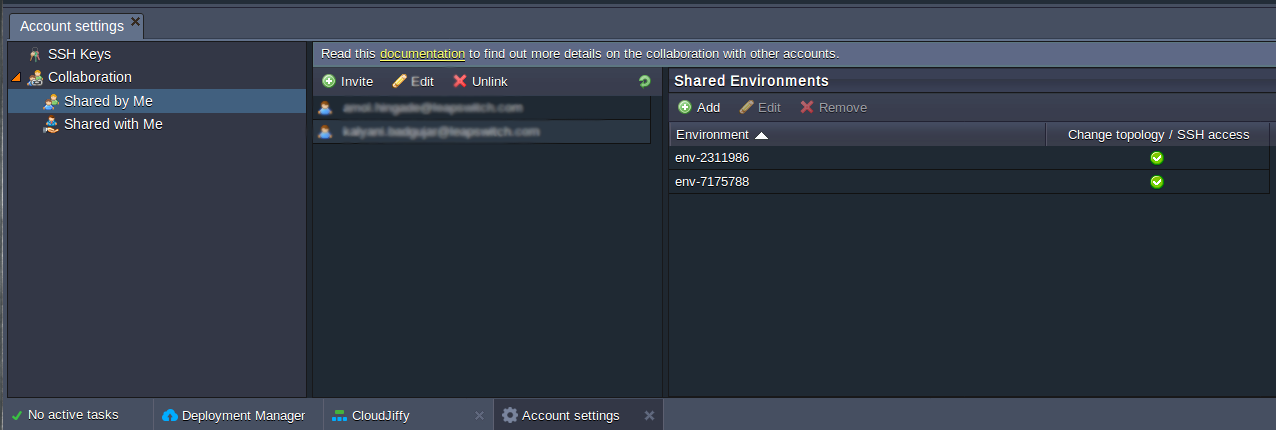
- If you are the user of someone’s environment